Turn on Spatial Sound In Windows 11 YouTube

How To Enable Spatial Sound in Windows 11 For An Immersive Audio Experience
How to Turn on Spatial Sound In Windows 11 [Tutorial]Although audio output devices are virtually plug and play on Windows 11, sometimes, you may still need t.
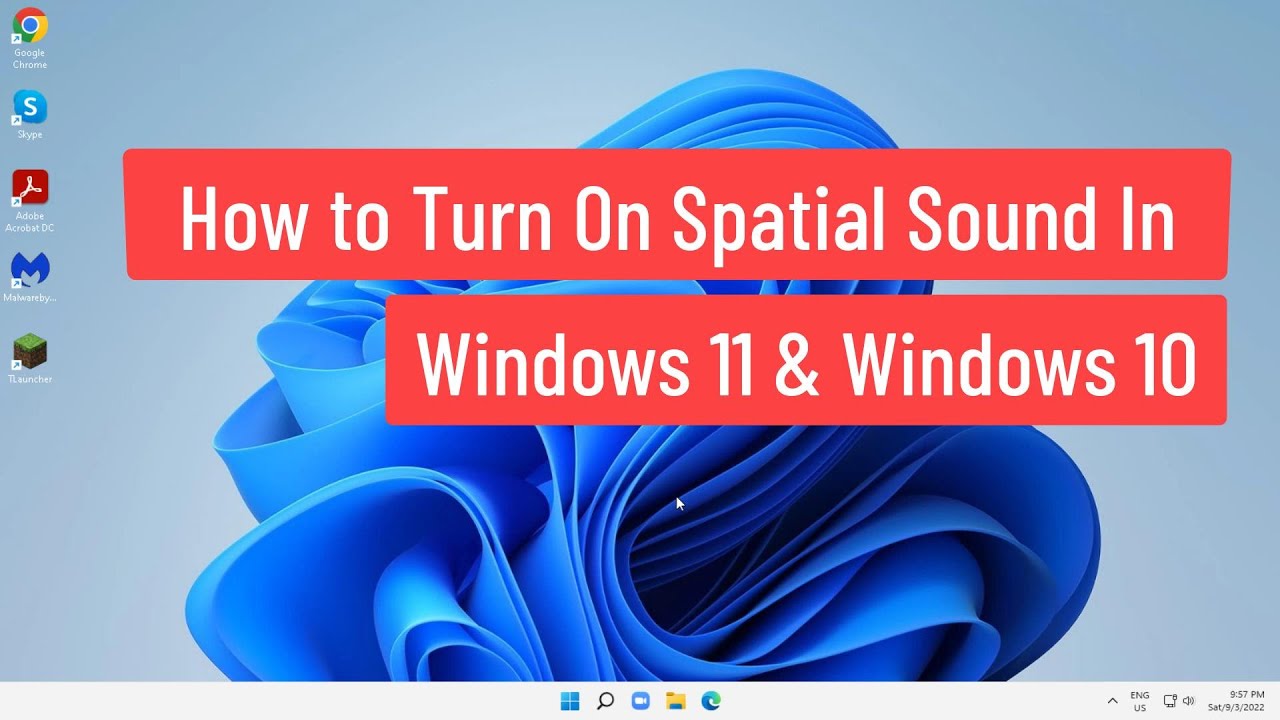
How to Turn on Spatial Sound In Windows 11 & Windows 10 YouTube
Spatial sound is a Windows 11 feature that makes your computer's audio sound like it's surrounding you, whether you use headphones or speakers. Here's how to enable it.

How to Enable Spatial Sound in Windows 11 Guide Bollyinside
2. How to Enable Spatial Sound Via Control Panel Another way to enable spatial sound is through the Control Panel. This method is slightly more complicated but provides extra options when customizing your sound experience. Here's how to do it: Right-click on Start and select Run from the menu list.
Como Habilitar O Som Espacial E Aprimorar O áudio No Windows 11 Pixel Busters
1 Open the Control Panel (icons view), and click/tap on the Sound icon. 2 Perform the following actions: (see screenshots below) Click/tap on the Playback or Recording tab for the type of device you want to enable or disable audio enhancements for. Select the sound device you want to enable or disable audio enhancements for.
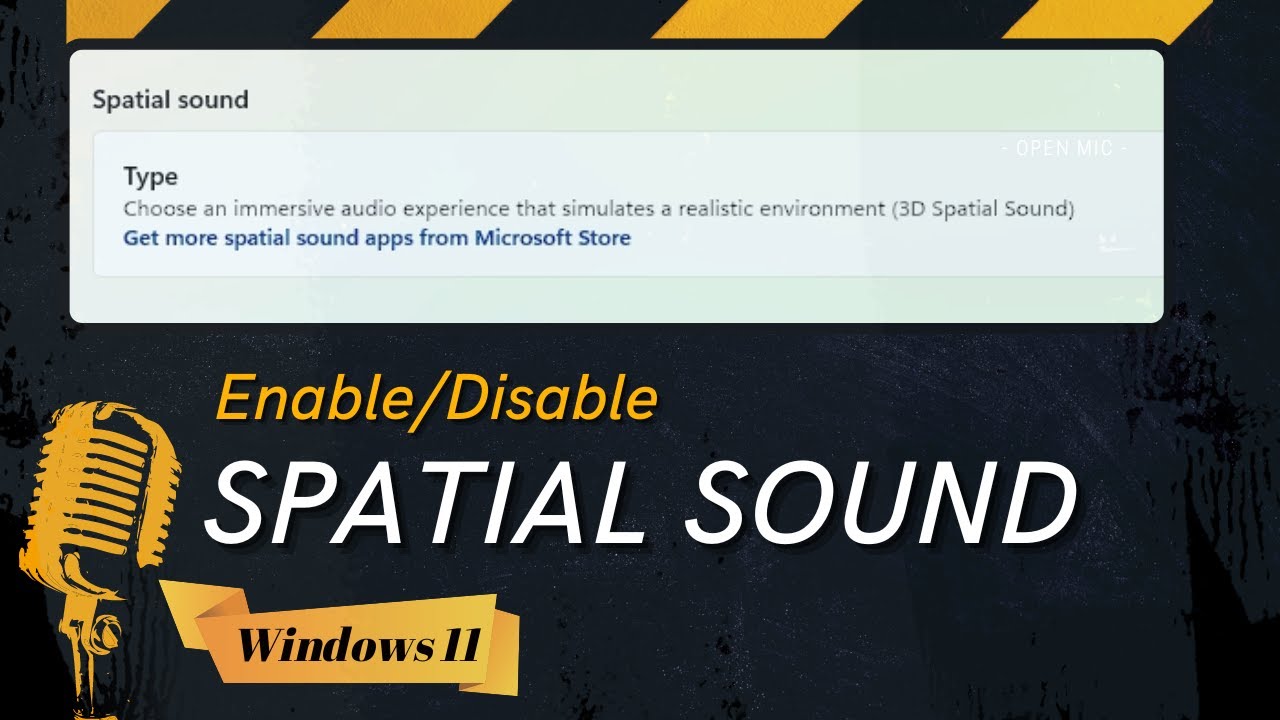
How to Enable Spatial Sound in Windows 11 (3D Audio) YouTube
Step 1: Press the Windows key + I to open the Settings app. Then go to Sound. Step 2: Click on your audio device to open its properties. Step 3: Under Output settings, use the drop-down menu next.

How to Enable Spatial Sound and Enhance Audio on Windows 11 (2022)
Here's how to enable or disable Spatial Sound in Windows 10 & 11. Click on Start > Settings or press the Windows Key + I. Under System, click on Sound on the right. Scroll down and select your sound device. Select the device(s) you use to listen to music. Scroll to the bottom and find the Spatial sound section. Click on the box to the right.

How to Enable Spatial Sound and Enhance Audio on Windows 11 Bollyinside
Alternatively, you can go to settings from the Start Menu, Perform a Windows search or use the Settings shortcut from the power menu. 2. After opening Settings, tap on System. Under System settings, tap on sound. 3. On the Sound settings page, select the output device you want to enable Spatial Sound. 4.

Enable Spatial Sound On Windows 11
1. Right click the taskbar audio icon2. Open Sound Settings3. Click the arrow on the right on your selected audio device4. Scroll down to Spatial Sound and e.

Spatial Sound Windows 11
In the Sound settings pane, under Output, select the speakers for your Windows 11 computer. If you have multiple speakers, choose the correct one. Then on the Speakers settings pane, turn on Enhance audio as highlighted below. Also, select Spatial Sound for the headphone device if you're using one. Exit, and you're done.

How to Enable Spatial Sound on Windows 11 YouTube
In Windows 11, users can enable spatial audio in two ways. The easiest way to do it is through Settings, but it can also be done via the Control Panel. To enable spatial sound on Windows 11, open ' Settings ,' click on ' System ' on the left sidebar, and select ' Sound ' on the right pane.

How to Enable Spatial Sound in Windows 11
1 Open the Control Panel (icons view), and click/tap on the Sound icon. 2 In the Playback tab, select the device (ex: "Digital Audio (S/PDIF)") you want to enable or disable spatial sound for, and click/tap on Properties. (see screenshot below)

How to Turn on Windows Sonic Spatial Sound in Windows 11 YouTube
Method 1: Through Windows Settings Open Settings using the Windows 11 keyboard shortcut Windows key + I. Now, go to System -> Sound. Next, under "Output", click on the card that says " Choose where to play sound ". You will now see a drop-down menu with a list of all connected audio output devices.

Enable Spatial Sound On Windows 11
In this video tutorial, I show you how to turn on spatial sound in Windows 11. This is an advanced audio setting that makes the audio sound more realistic/3D.

How to enable spatial sound on Windows 11 Pureinfotech
Select Control Panel. Double-click on Playback option and select "Spatial Sound.". Once again a dropdown will appear and ask you for the format of Windows Sonic you want to apply. From the.

How to Enable Spatial Sound in Windows 11
1. Using Windows Settings Step 1: Open Settings using the Windows + I key. Step 2: From the menu options, click on System. Step 3: Then, click on Sound. Step 4: Here, click on your audio.
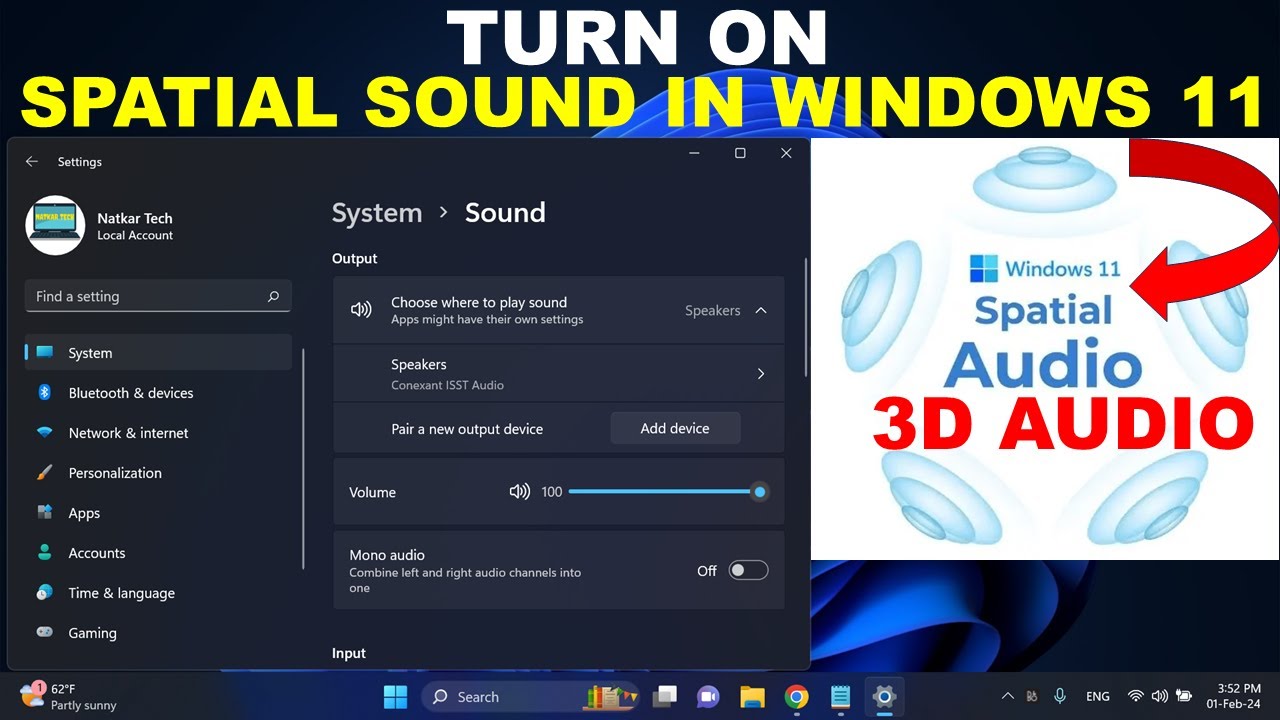
Turn on Spatial Sound In Windows 11 YouTube
1.) Configure Windows speakers to multi-channel (via system or application settings), while independently setting X-Fi hardware to output to headphones. This used HRTF to virtualize the multichannel audio for headphones.